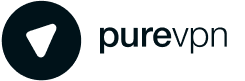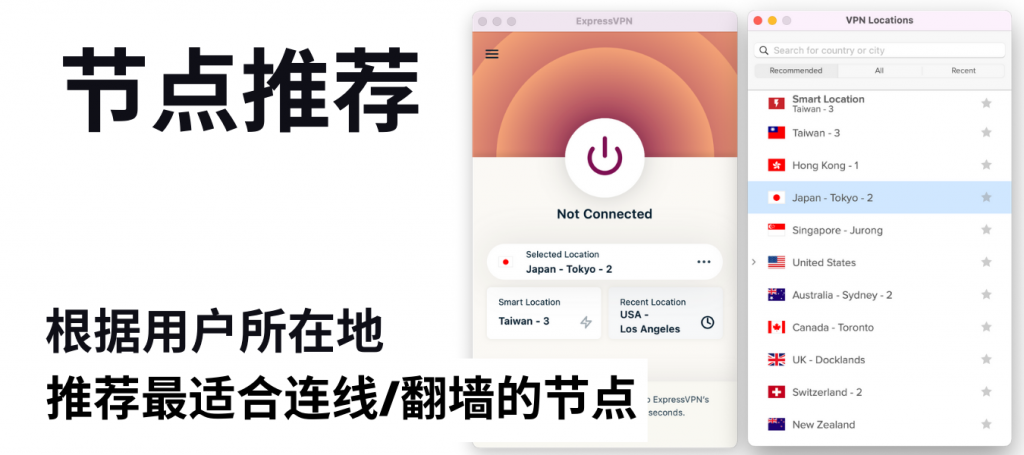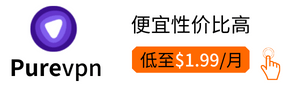Apple 在全新 iOS 17 系统里,加入一个全新的「待机模式」功能(StandBy),这种模式可以让你的 iPhone 变成一个智慧显示装置,只要 iPhone 在充电期间,并进入锁定模式时,它就能以更直观的方式来查看时间、日期、天气等资讯,要如何设定和使用 iOS 17 待机模式 ?让我们一起看下去!
相关文章 该买 iPhone 15 Pro 新机吗?先看看这篇评测内容
如何在 iPhone 上开始使用 iOS 17 待机模式 ?
使用支援 iOS 17 的装置
「待机模式」是 iOS 17 系统的新功能,所以想要使用这个新功能,首先要先确定自己的手机能不能升级至 iOS 17,最旧的手机仅支援到 iPhone XR。
接下来就是要先升级至 iOS 17 作业系统。
- iPhone 手机:必须要能支援 iOS 17
- iOS 作业系统:必须先升级至 iOS 17 版本
开启待机模式
在 iPhone 开启「设定」> 选择「待机模式」,将「待机模式」功能开启。支援 iPhone 14 Pro /iPhone 15 Pro 系列手机的待机模式选单里,因为它支援「永远显示」功能,所以在开启「夜间模式」时,会多一层选单让你选择要不要开启「动作唤醒」,让手机在夜间有侦测到动作时而开启萤幕。
- 支援 iOS 17 的 iPhone 手机
- 如果不想使用「待机模式」就将此功能选择关闭。
- 具备有永远显示功能的 iPhone 14 Pro /iPhone 15 Pro 系列
- 开启「夜间模式」功能:在低光源环境下,待机画面所有资讯会自动从白色转为红色,画面看起来更舒适不刺眼。如果不想变红色,就将「夜间模式」功能关闭。
触发 iPhone 待机模式
只要确保以上条件都有符合,想要让 iOS 17 的待机模式出现,只要以下三个动作(缺一不可):
- iPhone 横向
- 充电状态(有线、无线充电都可以)
- 待机状态
iOS 17 待机模式有哪些呈现方式?
在开启 iOS 17 待机模式时,系统预设有三种呈现方式,包含桌面时钟、精选照片、小工具,每个页面都可以透过长按後,进行自定义的编辑画面。
桌面时钟
选择桌面时钟的时候,只要进入待机模式就会出现一个大型时钟,瞬间可以让 iPhone 变成床头的数位闹钟。
可透过长按萤幕来进行自定义的编辑画面,它的时钟选项共有 5 种类型,分别为指针、数位、世界、太阳、浮动。
你也可以进一步选择自己喜欢的颜色配色。
精选照片
进入数位相簿模式的状态,你的 iPhone 就会变成你的数位相框,它会自动轮播你相簿里的照片,也可以透过上下滑动来切换不同精选照片类型,包含自然、宠物、城市、人物。
See alsoiOS 17 新功能
如何开启 iOS 17 CarPlay 同播共享 ?
除了挑选系统预设的照片类型之外,你也可以手动创建自己的数位相框内容,首先你要先去自己的「照片」app 建立一本相簿(要用原本相簿也可以),然後在待机模式的精选照片下,长按萤幕後就出现可编辑画面,就可以透过「+」 选择自己想要呈现的相簿就可以了,这时候自己的待机画面就是自己精选出来的照片。
小工具
智慧型堆叠的模式,可以让你在待机模式下,透过上下滑动来切换待机小工具,例如天气、行事历、提醒或股票资讯等(左右边都可以各别切换)。
除了系统预设的小工具之外,也可以自行挑选加入想要呈现在待机模式的小工具。
如果你有选择 Music 小工具的话,在播放後,可以点选右上角音乐符号旁的按钮,就可以变成全萤幕播放,想要回到左右模式,只要往上滑就可以。
总结
待机模式是 iOS 17 的一项重要功能,当你的 iPhone 在横向放置并充电时,它会将您的 iPhone 转变为一种智慧显示装置,可以显示时间、天气、行事历项目等等。不过如果你手机没有「永远显示」的话,就算升级至 iOS 17 版本也无法享受待机模式带来的便利性。
如果想第一时间看到更多 Apple 相关资讯,请追踪苹果迷粉丝团以掌握最新讯息,并且订阅我们 YouTube 频道,取得直播第一时间通知,或者加入苹果迷社团跟大家一起讨论使用心得哦~
如果想要聊天,也可以加入我们的 LINE 聊天群找我们。
iOS 17 新功能介绍
- iOS 17 正式版 推出 – 你该知道的 12 个重点!
- iPadOS 17 正式版 推出了!一次掌握 6 个更新重点
- 如何在 iOS 17 设定个人化的 联络人海报 ?
- 如何在 iOS 17 制作「原况贴图」?
- 实测 iOS 17 Reactions 手势反应功能效果
- 如何开启 iPhone 15 Pro 动作按钮 ?
- 如何开启 iOS 17 CarPlay 同播共享 ?
- 如何使用 iOS 17 平安通报功能?
- 最新评测文章:该买 iPhone 15 Pro 新机吗?先看看这篇评测内容